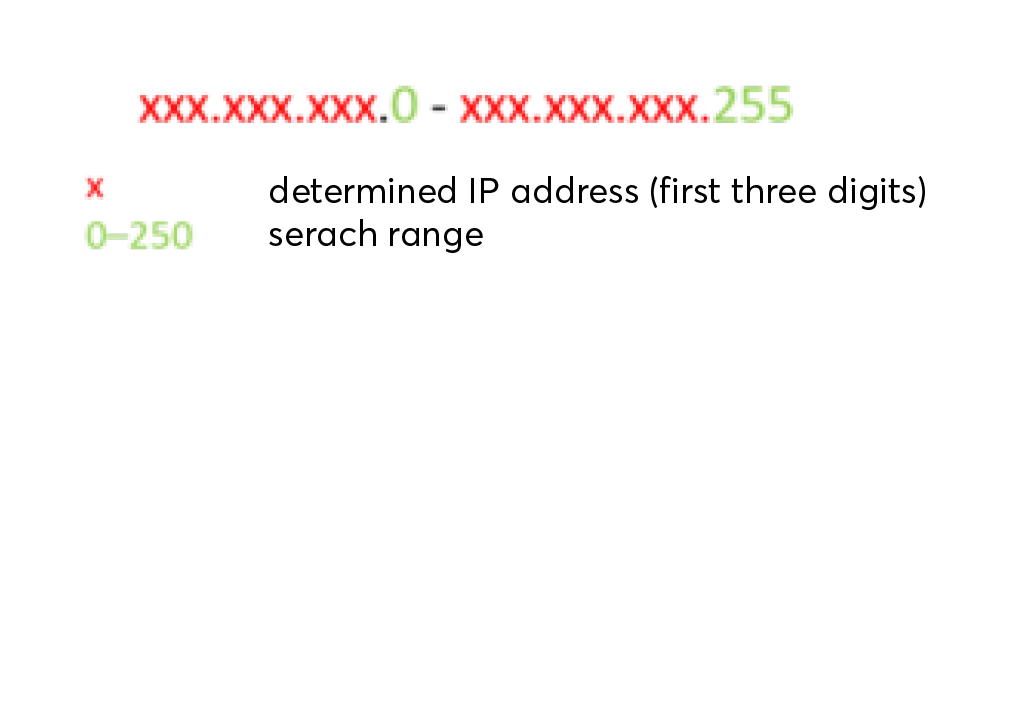- Home
- SOLARWATT Manager
- Network basics
Network basics
IP addresses (static/dynamic)
In order for the manager to communicate with other devices, these devices must be available in the local network. The IP address (IP for short) is important here. It enables the unique addressing of each device in the network.
The IP is assigned by the router and is variable in the case of dynamic address assignment. This means that a specific IP address is not bound to a specific device and the router can also assign it to another device after a restart. In this case, no fixed IP may be stored in the device settings (setting dynamic address assignment).
If a static IP is set on the device, the router will assign the specified IP to the device even after a restart. In this case, it must be ensured that the IP is only assigned to this one device. For this, the IP should not be in the dynamically assigned address range of the router (DHCP range) and should not be set on several devices at the same time. Likewise, care must be taken that all devices are in the same sub-address range.
As an alternative to setting a fixed IP in the respective device settings, most routers offer the function of always assigning the same IP address within the DHCP address range to devices once they have been connected. In many cases, this option is a sensible alternative to assigning static IP addresses, since there is no risk of double assignment.
Autodiscovery
Autodiscovery in EnergyManager flex is the automatic finding and installation of devices in the network by the manager. Devices are thus found regardless of the IP assigned to them. The connection to the devices is maintained even if the IP changes during operation.
Autodiscovery supports a wide range of devices. For unsupported devices, manual entry of the IP is required.
| Autodiscovery is supported | Autodiscovery is not supported |
|---|---|
| Battery flex AC-1 | Steca inverter |
| MyReserve | Kostal inverter |
| Fronius inverter | S0-Counter |
| SMA Inverter | |
| Keba Wallbox | |
| EGO Smart Heater | |
| MyStrom Plug |
Determination of a dynamically assigned IP address
Via the user interface of the router
- Open the local user interface of the router. Information on this can be found in the user manual of the router.
- Usually there is a menu item Network Overview, Device Overview, Home Network, or similar, under which you can find an overview of the network devices connected to the router and their IP address.
Using an IP scanner software
An IP scanner software checks the accessibility of devices in a specified IP address range. Caution A network scan requires prior approval from your customer.
- Install the IP scanner software (e.g. Angry IP Scanner) on your laptop, tablet or smartphone.
- Connect the device to the network where the device whose IP you want to detect is located.
- Run the IP scan in the address range of the router.
to determine the address range:
- Press the Windows key, type cmd in the search field and confirm with Enter. The command prompt opens.
- Type ipconfig and press Enter.
- The IP of your device can then be found under the entry IPv4 address.
- The address range in which you must perform the IP scan can be read from the determined IP address:
Access to local user interfaces from network devices
Network settings on the manager or connected inverters must be made on their local user interface. Access is via the browser of a computer that is in the same network either by entering the IP address or from the user interface of the router.
Access via the IP address
Prerequisite is the knowledge of the IP of the device in the local network. You can find it with network scan programs like AngryIP Scanner (Attention, a network scan requires the prior consent of your customer).
- Open a browser and enter the IP determined by the network scan into the address line. The local user interface of the device appears. If necessary, the browser must be started in private mode.
Access via the user interface of the router
The user interface of the inverter or the EMX can be accessed via the user interface of the router. This requires knowledge of the access data and the local network address (IP) of the router.
- Open a browser and enter the local IP address of the router in the address bar. The IP address can be found in the manual or on the back of the router.
- Open the overview of connected network devices (exact name depends on the router model). You will see the network names and IP addresses of the devices connected to the router.
- Click on the network name of the device on which you want to make settings. The local user interface opens.
- Alternatively, you can enter the IP address listed in the overview into the address bar of the browser.